Table of Contents:
A set of apps for recording gameplay in a VR headset. Where to download, how to set up and how to start recording. Streaming problem solving.
Playing VR games in a VR headset with friends is a lot of fun. They sit on the couch and watch you spin around in a helmet, while simultaneously seeing what is happening on the computer screen.
How about sharing gameplay with the world on YouTube? How to prove that you broke the record in a single-player game or just share your impressions? You need to record gameplay!
We will not go into fine tuning. It is best to look for such information in the support sections of the corresponding software, but there are some points you need to know in order to start recording your VR gameplay right away. This software will allow you to record gameplay from any PC VR headset, as well as broadcast it to the Internet.
Gameplay recording with Nvidia GeForce ShadowPlay
If you’re an Nvidia fan and currently using a GeForce GPU on your PC, you can download ShadowPlay. The program is part of the GeForce Experience and is completely free.
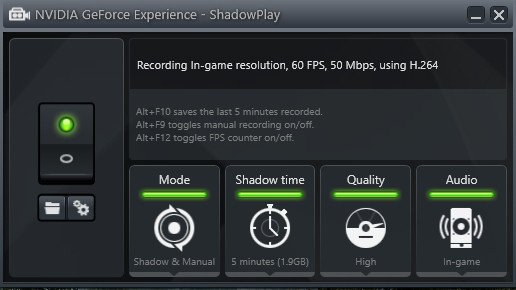
ShadowPlay has some cool features such as a hotkey that automatically saves the last 20 minutes of gameplay to your hard drive. It’s perfect when you’ve done something big and want to talk about it. Of course, there is the option of manually recording as long as you need it (or until you run out of hard drive space). Want to stream on Twitch? This feature is already built into ShadowPlay.
Probably the best advantage of ShadowPlay lies in the consumption of a minimum amount of resources, using a special GPU encoding.
How to use ShadowPlay
Rift applications – run in windowed mode by default. Press alt + enter on your keyboard to put the game in full screen mode. This way ShadowPlay won’t grab the taskbar and window borders while it’s recording video directly from your GeForce GPU. If you want to write something from your desktop, press alt + Enter again.
The program is very easy to use and makes almost flawless videos. Note that Alt + F9 starts recording by default. Press Alt + F9 again to pause the recording and save the clip to your hard drive.
Recording gameplay with Open Broadcaster Software
Open Broadcaster Software (OBS) is a long time favorite among gamers all over the world. You don’t need a subscription, the source code is available on GitHub and is completely free.
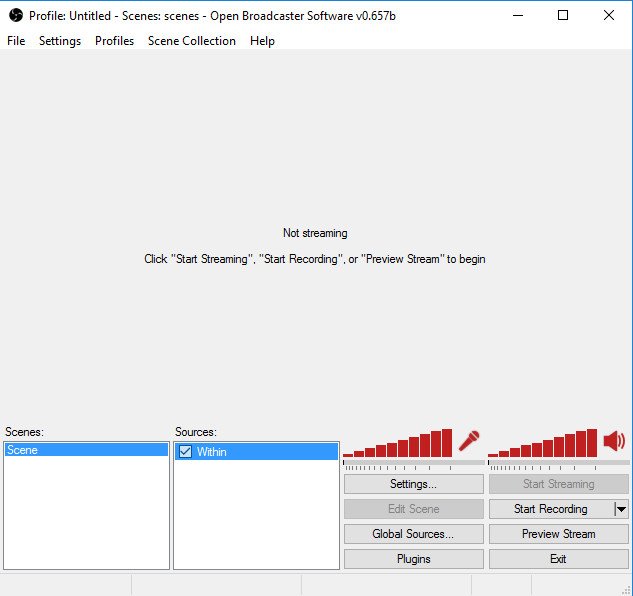
OBS uses GPU-based capture to reduce resource overhead. You don’t have to use a separate computer to capture video. Video footage in MP4 or FLV files can be streamed directly to Twitch or YouTube.
Considering that the program is free, recording gameplay with a low level of resource consumption is definitely worth getting acquainted with Open Broadcaster Software.
How to use Open Broadcaster Software
- Recording gameplay from scratch (fresh install) requires you to add a few things to the OBS menu.
- Right-click on the Scenes field and select Add Scene.
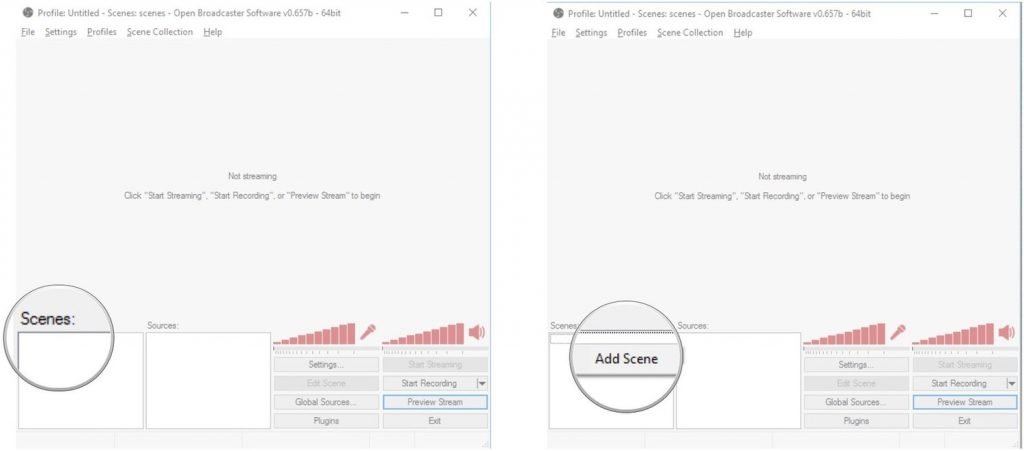
- Right click on the Sources field and select Window Capture.
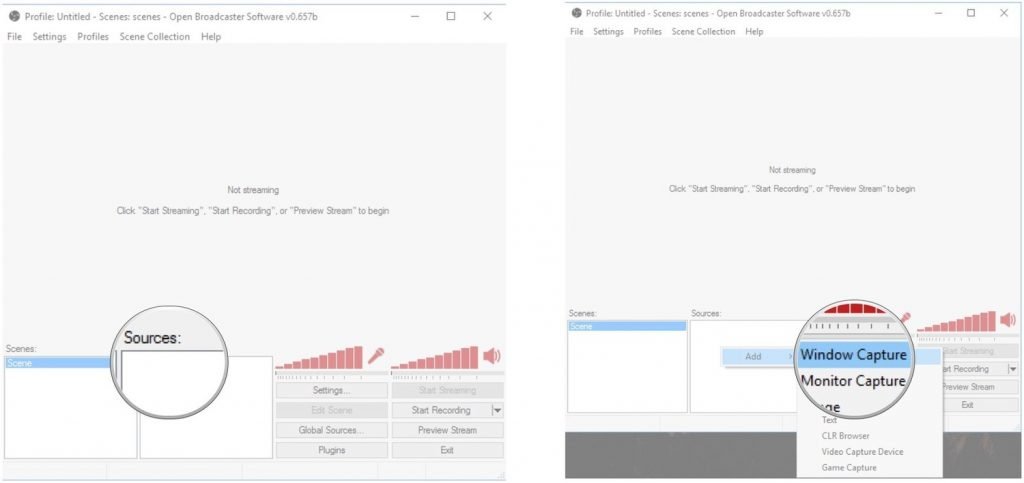
- Type in a name and press Enter on your keyboard.
- Click the dropdown menu at the top of the window.
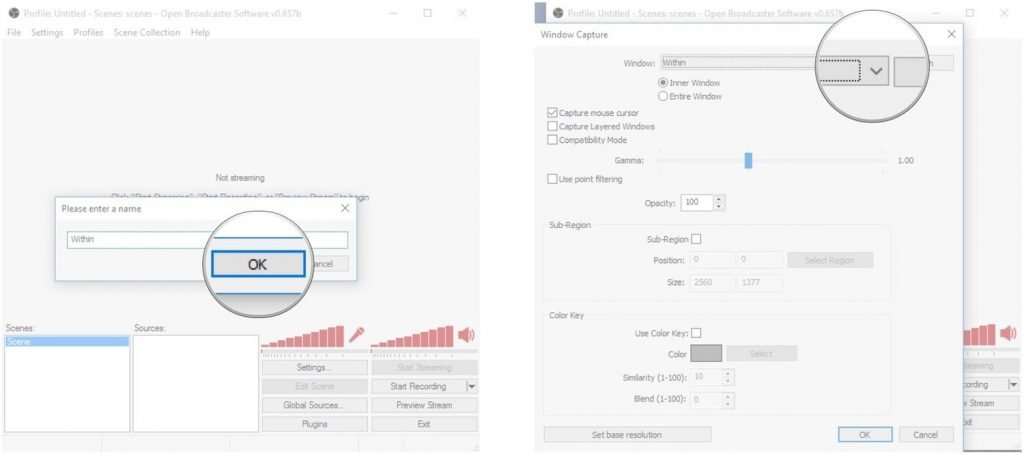
- Select the window you want to record. You must already have a game window running for it to appear in the list.
- Then click click OK.
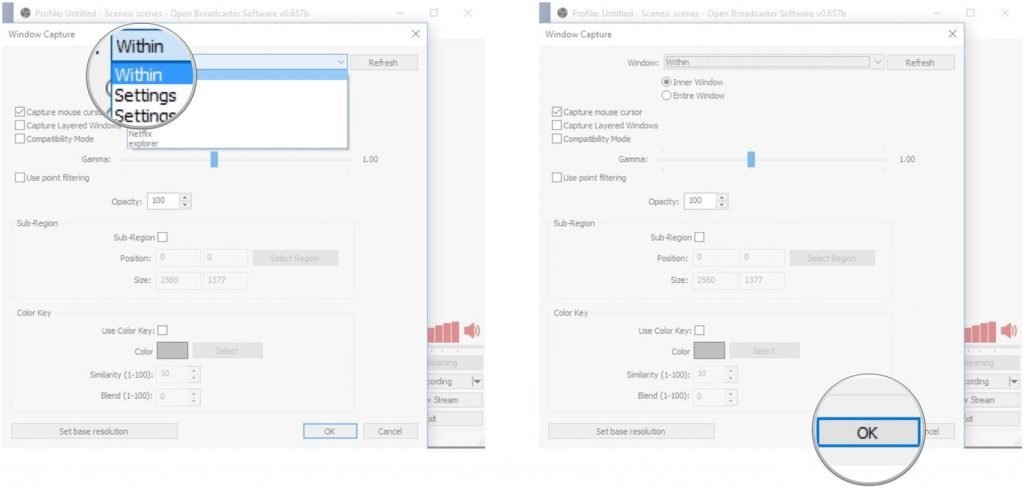
That’s all. You can use the preview window to make sure everything looks good before you start recording.
If the image does not fill the preview window, right-click on it, then select the scale according to the mode. This ensures that the recorded video does not grab the borders or the taskbar.
Recording gameplay with FFSPLIT
FFSPLIT is another free software that records gameplay. Once downloaded, you will also be prompted to download FFmpeg, a software that creates the tools needed to process video and transcode it.
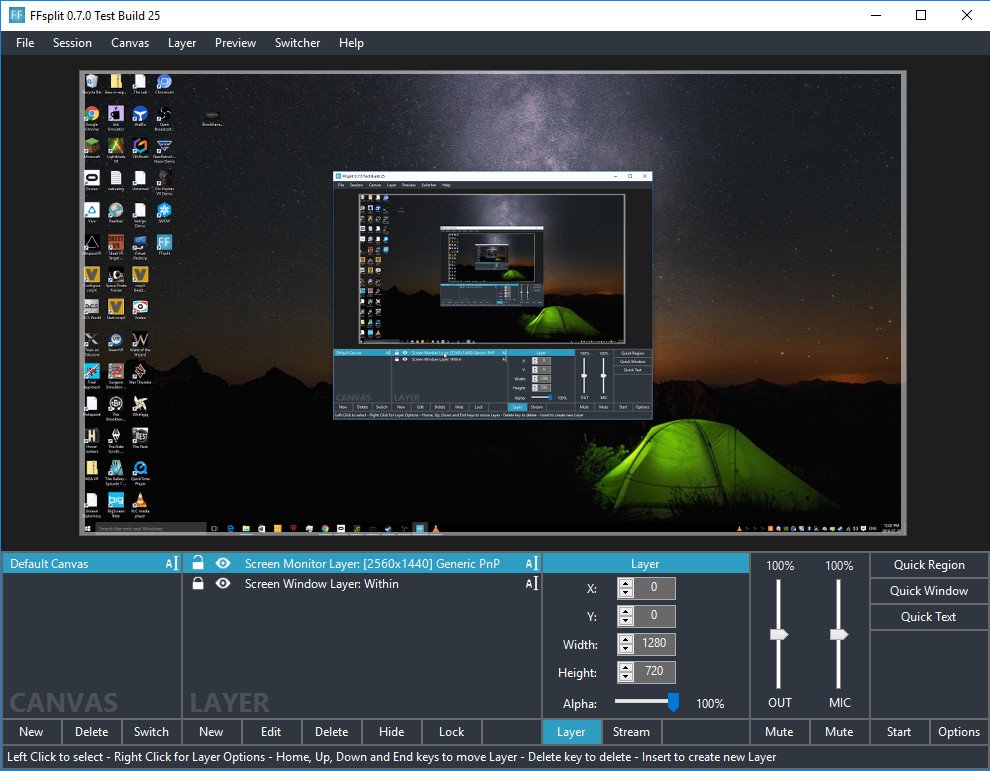
FFSPLIT is easy to use and has many customizable options. An important feature, at least for streamers, is the ability to overlay one video over another. you can insert an image from a webcam, directly on top of the stream.
FFSPLIT does not have the ability to capture full screen games. You will need to configure the game to run in windowed mode.
How to use FFSPLIT
FFSPLIT might seem a bit complicated at first, but don’t worry, it only looks like it.
- Click New in the Layer field.
- Click Capture Window.
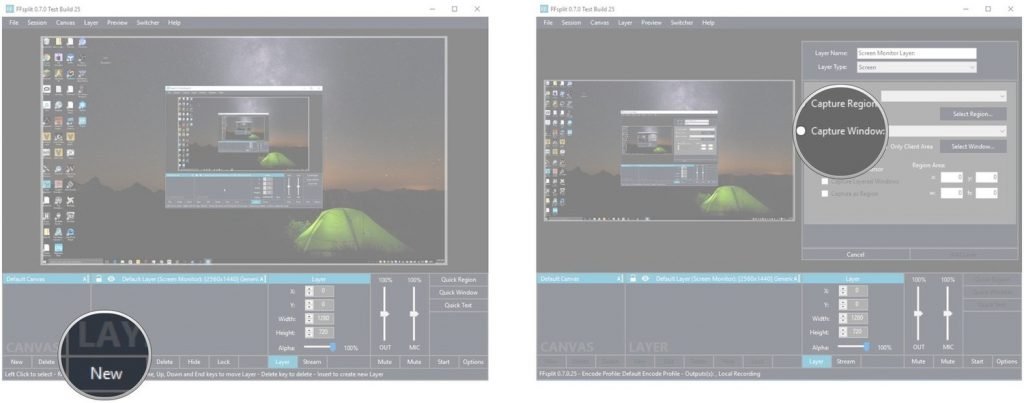
- Click the dropdown menu next to the capture window.
- Select the window you want to record.
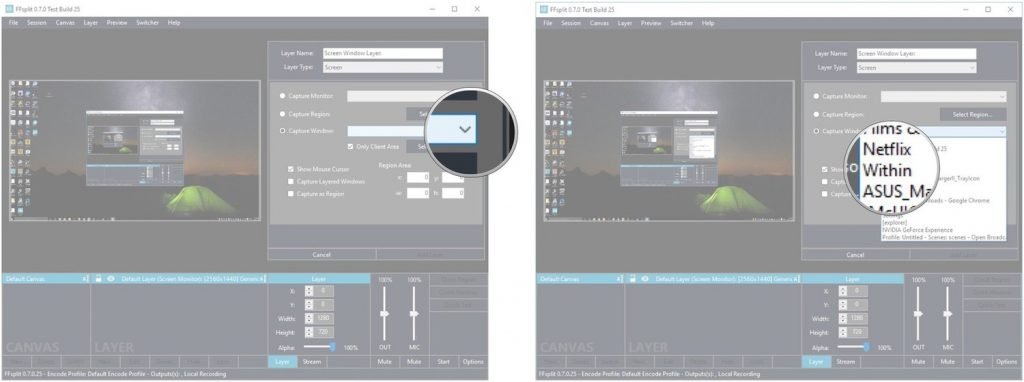
- Click Add Layer.
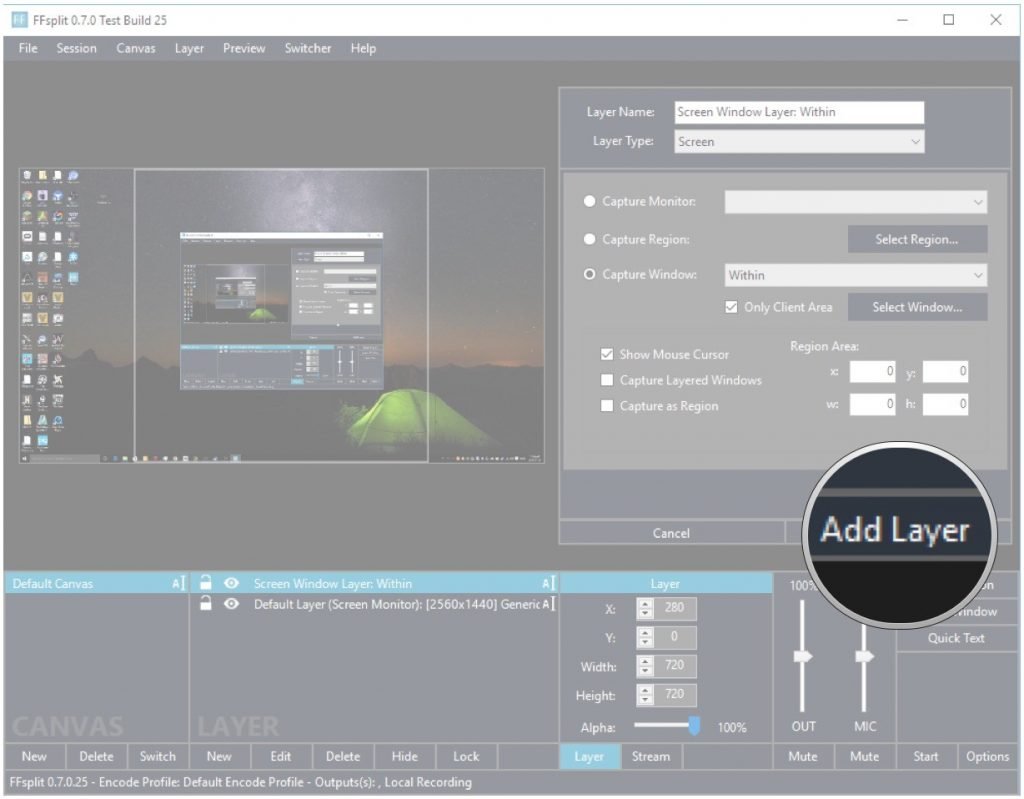
To make sure only the game is being recorded (and not the desktop behind it), do the following:
- Click Screen Monitor Layer in the Layer field.
- Click the Hide button at the bottom of the Layer field.
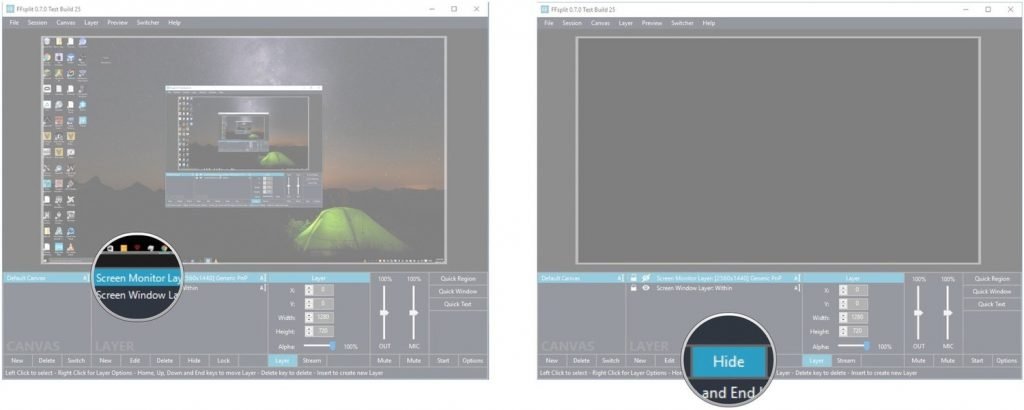
- If the window does not have the correct aspect ratio, right-click on the preview and select Fit to Canvas.
Do you know more convenient ways to record gameplay while playing in a VR headset? Write about it in the comments.

